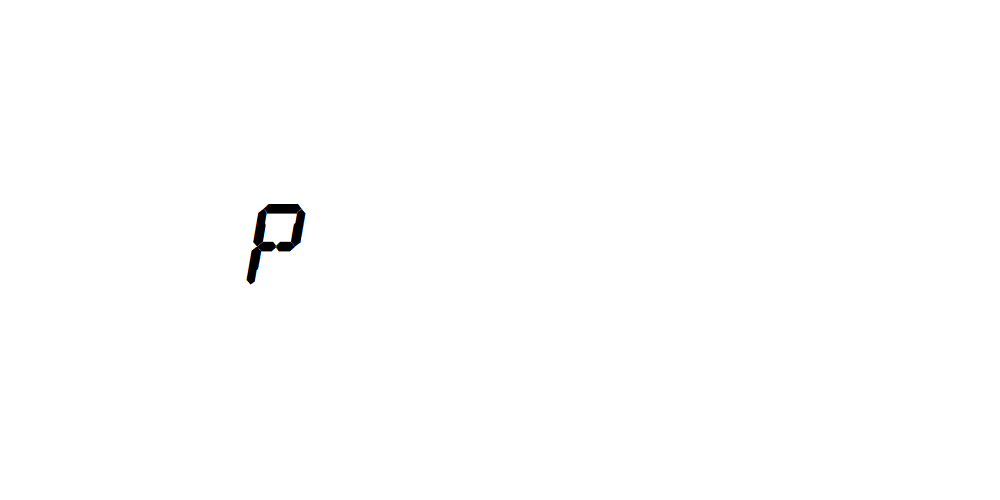home consoles of the 70s,
early 80s and the transition from
16 bit to 32 bit in the early 90s. Just don’t go downloading any games (ROMs) you don’t legally own, OK?
As the systems get more advanced,
emulation
becomes more demanding and you may need a fairly recent PC, preferably a
dual-core processor and a dedicated graphics card to get the most out
of these.
1994 ““ Sega Saturn [Yabause]
Successor to the Mega Drive and loaded with two 32 bit CPUs, the Sega
Saturn proved difficult for developers and early adopters alike. Due to
the dual-processor architecture (a move some attributed to Sony’s
looming powerhouse, the PlayStation) optimizing and building games for
the platform required a lot of skill with Sega providing developers
limited tools for the job.
The Saturn did sell well in Japan, but a lack of titles and the
promise of Sony and Nintendo’s upcoming consoles meant PAL and North
American models were discontinued in 1998 with Japan ceasing production
two years later.
Yabause is a Sega Saturn emulator designed to run both
.ISO CD images and commercial games themselves on a PC. The compatibility list is pretty good, and
1994 ““ Sony PlayStation [
PCSX-Reloaded]
The Sony PlayStation took the world by storm and make a substantial
dent on Sega and Nintendo’s market share. Over 100 million PlayStation
consoles were sold in total before the latest revision of the machine
was discontinued in 2006.
Nintendo certainly had a hand in Sony’s success, as they had planned
on using CD technology manufactured by Sony in a joint venture as early
as 1986. When Nintendo pulled out, Sony took a step back to see what
they had come up with. They soon decided to direct their efforts towards
a new age of hardware and video gamers, and the PlayStation was born.
You can
emulate the PlayStation on Windows, Linux and Mac with one of the last remaining active PlayStation emulators,
PCSX-Reloaded.
After the immense success of the 32 bit Super Nintendo Entertainment
System, the Nintendo 64 had a lot to live up to. Unfortunately for
Nintendo the console didn’t sell as well as Sony’s PlayStation, though
it did enjoy limited success shifting around 30 million units worldwide.
The N64 was Nintendo’s last home console to use cartridge-based
media, and due to the expensive manufacturing process games were
expensive. Still, the system was home to some fantastic titles,
including Mario’s first proper 3D adventure.
The cross-platform
mupen64plus emulator works on Windows, Linux and Mac with decent compatibility for most N64 ROMs.
1998 ““ Sega Dreamcast [nullDC][lxdream]
Sega’s last-ditch attempt at a home console came in the form of the
128 bit Dreamcast in 1998. It was the first console to feature online
play via its bundled 56k modem. Despite never selling as well as Sega
might have hoped, the Dreamcast will go down in history as a cult
console for its cutting edge features and roster of genre-defining
games.
Dreamcast originals like Shenmue (which might never see an end to the
series), Jet Set Radio (which featured early cel-shading) and Chu Chu
Rocket (the world’s first Internet play console game) have elevated the
console to cult status. Some independent companies are still releasing
Dreamcast titles today.
If you’re a Windows user then
nullDC should suffice for all your Dreamcast needs, whilst Linux and Mac users will want to try
lxdream.
Both emulators are still under active development, so don’t expect
every game to work. As the Dreamcast is a fairly powerful device (not by
today’s standards, but in terms of emulation) you’ll need a PC with
plenty of power for best results.
2000 ““ Sony PlayStation 2 [PCSX2]
The PlayStation 2 is the best-selling console of all time, shifting
150 million units so far. The console has been such a success that Sony
is still manufacturing the PS2 slim model, and the system has accrued
nearly 11,000 titles.
The PlayStation 2 supported network gaming (which you can still enjoy on your original console with
X-Link Kai), web browsing and some of the finest exclusive originals and arcade conversions of the generation.
Windows and Linux users can use
PCSX2 to emulate the system, which can successfully launch and play a large amount of games. An issue with
PS2 emulation
is virtualizing the multiple cores within its processor, so the more
power you’ve got under the hood the better. For best results you’ll need
a Core2Duo or Core-i series processor 1GB of RAM and that all-important
dedicated graphics card.
2001 ““ Nintendo GameCube [Dolphin]
The GameCube was Nintendo’s first console to use optical media, in
the form of mini DVDs which could store up to 1.5GB of data. It featured
a chunky controller with 2 analogue sticks, a d-pad and 8 buttons. The
GameCube only sold just over 20 million units worldwide, and was not a
great success for Nintendo.
The ground Nintendo lost with their last console (the N64) was even
harder to make-up against new competition from Sony and Microsoft. The
GameCube also only had four Internet-enabled games and a handful of
system link titles.
This doesn’t mean there weren’t some excellent games released for the system! The fantastic
Dolphin
emulator plays both GameCube and Wii games on Windows, Linux or Mac
(Intel OS X). What’s even more amazing is that this emulator
upscales Wii and GameCube titles to high definition, a feature that’s not possible on original hardware. What are you waiting for?
2001 ““ Microsoft Xbox [DxBx]
What happens when the world’s largest software corporation enters the
games console market? A big, black, powerful, online-geared behemoth is
what ““ the Microsoft Xbox. Despite the lure of top-selling Halo:
Combat Evolved (and its even more successful sequel) the Xbox only sold
marginally better than the GameCube, shifting around 25 million units
before discontinuation in 2006.
DxBx is an Xbox emulator written
in Delphi. Whilst playable game support is thin on the ground, it may
interest some die-hard Xbox fans. Only a handful of games run at the
moment but if you’re interested in Xbox emulation development you might
want to check it out.
If you really are desperate for an Xbox you can get them cheap on
eBay, or play some Xbox classics on the Xbox 360.