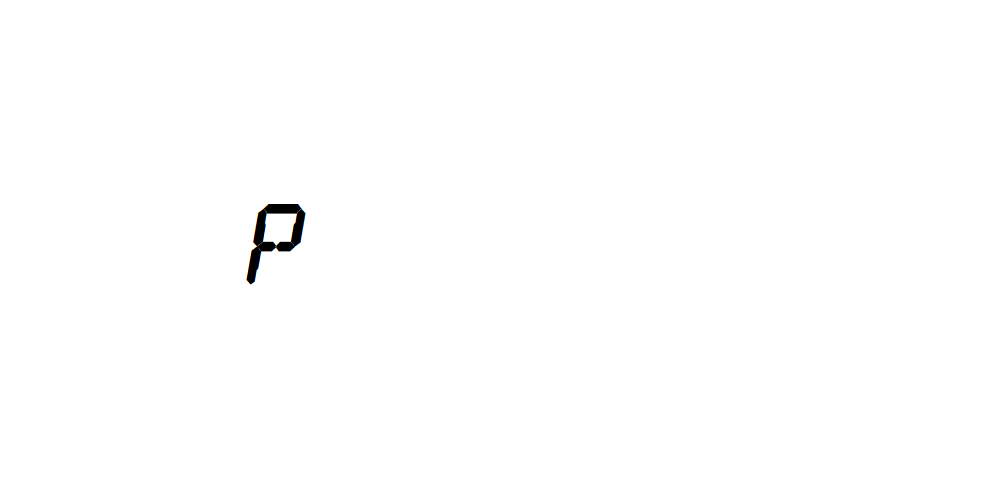Πέμπτη 30 Δεκεμβρίου 2010
Τετάρτη 29 Δεκεμβρίου 2010
Δευτέρα 27 Δεκεμβρίου 2010
Κυριακή 26 Δεκεμβρίου 2010
Σάββατο 30 Οκτωβρίου 2010
Κυριακή 19 Σεπτεμβρίου 2010
Του Κουτιού τα Παραμύθια

| 01. Η ωραία και το τέρας [veoh] | [google] |
| 02. Η έξυπνη χωριατοπούλα [veoh] | [google] [youtube 01 02 03] |
| 03. Ο μικρός ινδιάνος [veoh] | [google] [youtube 01 02 03 04] |
| 04. H αλεπού Ακόν [youtube 01 02 03] |
| 05.Ο γαϊδουροβασιλιάς [youtube 01 02 03] |
| 06. Ο πλούσιος που δεν ήθελε να πεθάνει [youtube] |
| 07. Ο αρχικλέφταρος |
| 08. Ο Βασιλιάς Παρικσίτ |
| 11. Η συμφωνία |
| 12. Οι καμπάνες [youtube 01 02 03] |
| 13. Το πολύτιμο βάζο |
| 14. Το παραμύθι Αλαλουμ |
| 15. Η Κάτια η παλαβή |
| 16. Οι τρείς ευχές |
| 18. Ο φτωχός και το μπιζέλι |
| 19. Ο σοφός δικαστής |
| 20. H Σταχτοπούτα |
| 22. [youtube 01 02 03] |
Κυριακή 29 Αυγούστου 2010
Σάββατο 28 Αυγούστου 2010
add color coding to your SharePoint 2007 calendar in 15 minutes

Environment: SharePoint 2007 – wss or MOSS (no SharePoint Designer or third party application required).
Audience: confirmed end user, power user.
Permission level: design or full control.
Estimated time: 15 minutes.
0- Before you start
1- Select your colors (5 minutes)
2- Create your calculated columns (3 minutes)
3- Set up your calendar view (2 minutes)
4- Render the colors (5 minutes)
5- If you want to undo your changes
0- Before you start
To follow this tutorial, you need a calendar created in SharePoint 2007 (wss or MOSS).

In my example, taken from Mark Miller’s community calendar, items are organized in categories:
- Online Event
- Online Workshop
- Training
- Conference
- User Group
- SharePoint Saturday
- Other
I have created a choice column, called “Category”, to store these choices. Note that for this tutorial seven is the maximum number of choices. If your choice column has more options, only the first seven will be color coded.
A choice column is the natural option to organize items in categories. You can also use any column type that contains text or numbers, like content type, text column, calculated column. Note that columns of type Lookup will not work for this tutorial.
Usability tip: People can distinguish up to ten different colors that are assigned to different categories, but it may be safer to use no more than five different colors for category coding. (source: rightpoint)
Ready? Let’s see if we can get our color coded calendar in less than 15 minutes…
1- Select your colors (5 minutes)

To choose your colors, simply fill out this online form. In my example:
- choice column: Category
- choices: paste here the choices from the choice column
- display: Title (the event title will be displayed on the calendar)
- keep the default value for the other options (except if you are on a non-English SharePoint farm)
- Use the color pickers to select your colors for each choice
Note: the semi-transparent background will not be rendered in older browsers (like IE 6).
After selecting your options, scroll down to the bottom of the form. You’ll see two formulas (pale-green text areas). Leave this page open or save your two formulas, we’ll use them in the next step.Note: you can choose to group the two formulas into one by unchecking the “Separate Color Column” checkbox.
While we are on this page, let’s grab the script that we’ll use later for the rendering:- click on the Download tab.
- right-click on the last file name TextToHTMLlite-v2.1.1.txt, and select “save target as…” to save it to your computer.
- upload the file to a SharePoint library in your site or site collection. The location doesn’t matter, as long as your users have read access to the file.
Note! the download section displays 4 files; pick the last one for this tutorial.
2- Create your calculated columns On your calendar page, select:
On your calendar page, select:List > List Settings
On the List Settings page, create two calculated columns (use the “Create column” option for this):
- First column, named “Color”: paste the first formula.
- Second column: named “Display”: paste the second formula.
3- Set up your calendar view
Staying on the settings page, under Views, click on your calendar view. In the settings page, choose to display the “Display” column. Save your changes.


Now, go back to your calendar view, and you should get an ugly result like this:

Don’t worry, we are going to fix this in step 4.
4- Render the colors
 We can now use the script we grabbed in step 1:
We can now use the script we grabbed in step 1:- go to your calendar view, and switch the Web page to edit mode:
Site Actions > Edit Page
- Click on “Add a Web Part”, and add a Content Editor Web Part to the page
- drag and drop the calendar view above the Content Editor Web Part (the order is important)
- in the Content Editor Web Part, click on “open the tool pane”
- under content link, paste the URL of your TextToHTMLlite-v2.1.1.txt file (remember, you stored it in a document library in step 1).
If you now exit the edit mode, you should see your calendar in color.
5- If you want to undo your changes
A key advantage of this technique is that all our customizations were made through the SharePoint UI and can easily be undone. If later you want to revert to the initial view:
- remove the Content Editor Web Part from the page
- go to the view settings page and replace Display with Title as the displayed column.
- delete the two calculated columns.
Color coding: Share point server
I am working on a new formula generator for color coding calendars and lists, to replace the current one. If you are already using the HTML Calculated Column, I’d appreciate if you could give it a try and tell me how it goes.
You’ll find the new formula generator here:
http://www.pathtosharepoint.com/sharepoint-user-toolkit/Pages/Color-Coding-Calendar-List.aspx
The new form includes a color picker, which will allow you to choose among more than a hundred different color names supported by all major browsers.
I have updated the formula, and the rendering should be improved in calendar views. I am also including a fancy semi-transparent background. This is a risky exercise because of browser compatibility issues, so let me know if it doesn’t render as expected.
Known issue: if you choose to color the text, border and background, you’ll notice that the formula becomes quite heavy because the color calculation is repeated three times. The formula may even become too long for SharePoint, and you’ll get the following message:
The formula contains a syntax error or is not supported.
To address this issue, I am working on an option to store the color calculation in a separate field. Read more...
You’ll find the new formula generator here:
http://www.pathtosharepoint.com/sharepoint-user-toolkit/Pages/Color-Coding-Calendar-List.aspx
The new form includes a color picker, which will allow you to choose among more than a hundred different color names supported by all major browsers.
I have updated the formula, and the rendering should be improved in calendar views. I am also including a fancy semi-transparent background. This is a risky exercise because of browser compatibility issues, so let me know if it doesn’t render as expected.
Known issue: if you choose to color the text, border and background, you’ll notice that the formula becomes quite heavy because the color calculation is repeated three times. The formula may even become too long for SharePoint, and you’ll get the following message:
The formula contains a syntax error or is not supported.
To address this issue, I am working on an option to store the color calculation in a separate field. Read more...
Τρίτη 17 Αυγούστου 2010
Σάββατο 3 Ιουλίου 2010
Τετάρτη 9 Ιουνίου 2010
Κυριακή 6 Ιουνίου 2010
Σάββατο 15 Μαΐου 2010
Σάββατο 8 Μαΐου 2010
Παρασκευή 7 Μαΐου 2010
10 λόγους που άλλαξαν τη ζωή μου τον τελευταίο χρόνο
"Σας παρουσιάζω αναλυτικά τους 10 λόγους που άλλαξαν τη ζωή μου τον τελευταίο χρόνο με αποτέλεσμα να έχω χεστεί στο χρήμα λόγω της πολύ καλής οικονομικής πολιτικής του ΠΑΣΟΚ που με ανάγκασε να εξοικονομήσω χρήματα.
Το έκανε για μένα, για εσάς, για όλους.
Οι 10 λόγοι:
1. Έκοψα το τσιγάρο (έκανα 2 πακέτα την ημέρα)
2. Έκοψα το φαγητό απ' έξω (Goody's σε πακέτο κάθε μέρα)
3. Έκοψα το αυτοκίνητο (χρησιμοποίησα τις γαμάτες μεταφορές με ΜΕΤΡΟ, ΗΣΑΠ)
4. Πούλησα το αυτοκίνητο (εξοικονόμησα 10.000 ευρώ από την πώληση)
5. Έκοψα τις εξόδους...
(ήθελα 50 ευρώ κάθε Παρασκευή για clubing)
6. Έκοψα τη σύνδεση του κινητού (έχω κάρτα και κάνω αναπάντητες)
7. Έκοψα τις άμεσες επαφές με φίλους (και το chat καλό είναι)
8. Σταμάτησα να αγοράζω ρούχα
9. Σταμάτησα να κάνω και δώρα (εννοείται)
10. Με χώρισε η γκόμενα μου (λογικό)
Η "σούμα":
1. Τσιγάρο: 6 ευρώ Χ 365 μέρες =.190 ευρώ
2. Goody's: 5 ευρώ Χ 365 μέρες=.825 ευρώ
3. Βενζίνη: 50 ευρώ Χ 52 εβδομάδες=.600 ευρώ
4. Πώληση αυτοκινήτου: 10.000 ευρώ
5. Clubing: 50 ευρώ Χ 52 εβδομάδες=.600 ευρώ
6. Σύνδεση κινητού: 40 ευρώ Χ 12 μήνες=80 ευρώ
7. Φίλοι: 52 καφέδες Χ 4 ευρώ=08 ευρώ
8. Ρούχα: 500 ευρώ
9. Δώρα: 500 ευρώ
10. Γκόμενα - Χωρισμός: Αξία ανεκτίμητη
Αποτέλεσμα...:
Είκοσι χιλιάδες εννιακόσια τρία ευρώ!!!!
Για να μην αναφέρω και... ότι γλίτωσα από:
1. Καρκίνο πνευμόνων
2. Διαιτολόγο
3. Τροχαία
4. Εφορία
5. Αλκοτέστ
6. Φλυαρία
7. Παρεξηγήσεις
8. Κινέζικες απομιμήσεις
9. Υποχρεώσεις
10. Προφυλακτικά και ανεπιθύμητη εγκυμοσύνη" Read more...
Το έκανε για μένα, για εσάς, για όλους.
Οι 10 λόγοι:
1. Έκοψα το τσιγάρο (έκανα 2 πακέτα την ημέρα)
2. Έκοψα το φαγητό απ' έξω (Goody's σε πακέτο κάθε μέρα)
3. Έκοψα το αυτοκίνητο (χρησιμοποίησα τις γαμάτες μεταφορές με ΜΕΤΡΟ, ΗΣΑΠ)
4. Πούλησα το αυτοκίνητο (εξοικονόμησα 10.000 ευρώ από την πώληση)
5. Έκοψα τις εξόδους...
(ήθελα 50 ευρώ κάθε Παρασκευή για clubing)
6. Έκοψα τη σύνδεση του κινητού (έχω κάρτα και κάνω αναπάντητες)
7. Έκοψα τις άμεσες επαφές με φίλους (και το chat καλό είναι)
8. Σταμάτησα να αγοράζω ρούχα
9. Σταμάτησα να κάνω και δώρα (εννοείται)
10. Με χώρισε η γκόμενα μου (λογικό)
Η "σούμα":
1. Τσιγάρο: 6 ευρώ Χ 365 μέρες =.190 ευρώ
2. Goody's: 5 ευρώ Χ 365 μέρες=.825 ευρώ
3. Βενζίνη: 50 ευρώ Χ 52 εβδομάδες=.600 ευρώ
4. Πώληση αυτοκινήτου: 10.000 ευρώ
5. Clubing: 50 ευρώ Χ 52 εβδομάδες=.600 ευρώ
6. Σύνδεση κινητού: 40 ευρώ Χ 12 μήνες=80 ευρώ
7. Φίλοι: 52 καφέδες Χ 4 ευρώ=08 ευρώ
8. Ρούχα: 500 ευρώ
9. Δώρα: 500 ευρώ
10. Γκόμενα - Χωρισμός: Αξία ανεκτίμητη
Αποτέλεσμα...:
Είκοσι χιλιάδες εννιακόσια τρία ευρώ!!!!
Για να μην αναφέρω και... ότι γλίτωσα από:
1. Καρκίνο πνευμόνων
2. Διαιτολόγο
3. Τροχαία
4. Εφορία
5. Αλκοτέστ
6. Φλυαρία
7. Παρεξηγήσεις
8. Κινέζικες απομιμήσεις
9. Υποχρεώσεις
10. Προφυλακτικά και ανεπιθύμητη εγκυμοσύνη" Read more...
Κυριακή 2 Μαΐου 2010
Σάββατο 1 Μαΐου 2010
Κυριακή 18 Απριλίου 2010
Sony Playstation Move

Το φθινόπωρο η Sony θα κυκλοφορήσει το νέο Sony Playstation Move. Ήδη οι φωτογραφίες του χειριστηρίου είναι διαθέσιμες. Πρόκειται να κυκλοφορήσει σε 3 επιλογές από τη Sony, μόνο του, μαζί με την Playstation Eye Camera ή με την κάμερα και τη κονσόλα Playstation 3.


 Read more...
Read more...
Σάββατο 17 Απριλίου 2010
Μερικές Χρήσιμες Πληροφορίες για τον Τσακ Νόρις
- Ο Τσακ Νόρις δεν κοιμάται. Περιμένει.
- Ο Τσακ Νόρις έχει μετρήσει ως το άπειρο - δύο φορές.
- Ο Τσακ Νόρις δεν φοράει ρολόι, γιατί ΑΥΤΟΣ αποφασίζει τι ώρα είναι.
- Ο Τσακ Νόρις έδωσε στη Μόνα Λίζα το διάσημο χαμόγελό της.
- Ο Τσακ Νόρις ανακάλυψε μια νέα θεωρία της σχετικότητας που συμπεριλάμβανε πολλαπλά σύμπαντα όπου ο Τσακ Νόρις είναι ακόμα σκληρότερος από αυτό (E=m*Τσακ Νόρις²). Όταν ανακαλύφθηκε από τον Άλμπερτ Αϊνστάιν και δημοσιεύθηκε, ο Τσακ Νόρις του έριξε γυριστή κλωτσιά στη μάπα. Σήμερα, ο Άλμπερτ Αϊνστάιν είναι γνωστός ως Στήβεν Χώκινγκ...
- Αν γράψετε τη λέξη "Τσακ Νόρις" στο Scrabble, θα νικάτε πάντα.
- Τι περνάει απ' το μυαλό όλων των θυμάτων του Τσακ Νόρις πριν πεθάνουν; Το παπούτσι του.
- Ο Τσακ Νόρις μπορεί να νικήσει στο 'Σκορ 4' σε μόνο 3 κινήσεις.
- Ο Τσακ Νόρις κάποτε έφαγε μια τούρτα πριν προλάβουν να του πουν οι φίλοι του ότι ήταν μια στριπτιζού μέσα.
- Ο Τσακ Νόρις μπορεί να διαιρέσει με το 0.
- Εν αρχήν ην το τίποτα... Ύστερα, ο Τσακ Νόρις κλώτσησε αυτό το τίποτα με γυριστή κλωτσιά στα μούτρα και του είπε "Άει χάσου". Αυτή είναι η ιστορία του σύμπαντος.
- Ο Τσακ Νόρις πήρε την άδεια οδήγησης στην ηλικία των 16. Δευτερολέπτων.
- Το 70% του βάρους των ανθρώπων είναι νερό. Το 70% του βάρους του Τσακ Νόρις είναι το σύστημα αναπαραγωγής του.
- Ο Τσακ Νόρις αποφασίζει ποια μέρα πέφτει η Τσικνοπέμπτη.
- O Θεός συγχωρεί, ο Τσακ Νόρις ποτέ.
- Ο Τσακ Νόρις δεν κάνει πους-απς. Σπρώχνει τη Γη προς τα κάτω.
- Ο Τσακ Νόρις έχει πάει στον Άρη. Γι’ αυτό δεν υπάρχει ζωή εκεί.
- Όταν ο μπαμπούλας πάει να κοιμηθεί, πρώτα βλέπει αν είναι στην ντουλάπα του ο Τσακ Νόρις.
- O Τσακ Νόρις μπορεί να τριχοτομήσει μια γωνία.
- Ο Τσακ μπορεί να μιλήσει Braille.
- Ο Τσακ μήνυσε το NBC ισχυριζόμενος ότι το Law and Order είναι λογότυπα για το δεξί και το αριστερό πόδι του.
- O Τσακ Νόρις μπορεί να στραγγαλίσει κάποιον με το καλώδιο ενός ασύρματου τηλεφώνου.
- Ο Τσακ Νόρις είναι ο μόνος τραγουδιστής που μπορεί να βγάλει δίσκο χωρίς να πρέπει να συμμετέχει ο Γιώργος Νταλάρας.
- Ο Τσακ Νόρις "πάει" με δύο ταχύτητες. Περπατάει, σκοτώνει.
- Ο Τσακ Νόρις μπορεί να παίξει στα drums το "Painkiller" στα 877 bpm χωρίς διπέταλο.
- Ο Τσακ Νόρις βλάπτει το κάπνισμα.
- Ο Τσακ Νόρις έπαιξε μια φορά Ρωσική Ρουλέτα με γεμάτο οπλο και κέρδισε.
- ο Τσακ Νόρις είναι ο πραγματικός υπαίτιος για τον θάνατο της μικρής Αννούλας.
- Ο Τσακ Νόρις ξυρίζεται κάθε φορά που νιώθει οίκτο...
- Ο Τσακ Νόρις δεν κάνει πουσ-απς αλλά ερθ-ντάουνς.
- Ο Τσακ Νορις ηθελε να γινει drummer στους Iron Maiden οταν εφυγε o Clive Burr, αυτοι ομως επελεξαν τον Nicko McBrain. Απο τα νευρα του, του εριξε μια στριφογυριστη κλωτσια στην μυτη.Το αποτελεσμα: [1]
- Δεν υπάρχει θεωρία της εξέλιξης, μόνο μια λίστα με τα πλάσματα που o Τσακ Νόρις επιτρέπει να ζήσουν.
- Ο Chuck Norris ΔΕΝ θεωρεί ότι έκανε σεξ ΕΑΝ η γυναίκα επιβιώσει.
- Όταν εφαρμόζεις την μέθοδο των τριών, ο ένας από τους τρεις είναι πάντα ο Chuck Norris.
R4 III SDHC + 4GB Kingston MicroSDHC Card

R4-III SDHC Upgrade Revolution for DS, Its not made by R4 Team, but still a very good Flash Card.
This is Brand new Upgrade R4-III Cartridge with gilded phosphor bronze interface. Compare with other flash cards,R4, R4i, R4SDHC it has solved the problem of hard connecting; with lower power consumption, support SDHC; multi-language and Perfect compatibility makes R4-III stand out. Simple to use, this is a must have peripheral for any regular DS/DS lite owner.Features:
-2nd generation storage device (no booting tool required)-Flush fitting slot 1 card
-Uses MicroSD or MicroSDHC up to 32GB card, FAT16 or 32
-Supports any MicroSD and SDHC card speed with no lag in game
-Supports Clean ROM, drag and drop. Works on any OS
-Built in NoPass
-Automatically detect save type
-Save directly to MicroSD card, not to onboard chip
-Supports Moonshell and other homebrew, Open I/O interface
-User friendly skinnable interface, Touchscreen or button operation
-Supports rumble pak and memory pak
-Supports the WiFi game, DS Rumble Pak, DS Browser
-Supports changes of the background of Operation Interface
-Support Skin DIY by setting background and font colors on Main Menu and Game Menu manually and automatically
-Supports 4-scale-lightness adjustment(DS Lite only)
-Supports the Soft Reset
-Supports Action Replay cheat
-moonshell 1.6 support Software Reset function(Press START key back to the R4-III menu)
-DLDI auto-patching
-Full download play support
Including:
1. 1pcs R4 III Upgrade SDHC Revolution.2. 1pcs Kingston 4GB Micro SDHC Card.
30 EURO!!!!!
Για παραγγελιες messh636@gmail.com
For orders messh636@gmail.com
PC BUSTERS SHOP!!!!!
The infamous masked maniac from the NEW 2009 instant horror classic Halloween 2 by Rob Zombie, is now a 7inch tall articulated figure. Dressed in film-specific jumpsuit, the terror from Haddonfield comes with bloody knife.
20 EURO!!!!!
Για παραγγελιες messh636@gmail.com
For orders messh636@gmail.com
Read more...
Πέμπτη 15 Απριλίου 2010
Παρασκευή 9 Απριλίου 2010
Τετάρτη 7 Απριλίου 2010
DOTA WARKEYS
Features
•Edit custom keys for TFT and ROC.
•Multiplayer and Single Player Support.
•Remap Inventory Keys.
(Even on laptops that do not have a numpad)
•Align Keys to Q,W,E,R Grid
 Read more...
Read more...
•Edit custom keys for TFT and ROC.
•Multiplayer and Single Player Support.
•Remap Inventory Keys.
(Even on laptops that do not have a numpad)
•Align Keys to Q,W,E,R Grid
Related Posts...
Dota Allstar Map Hack
- Garena Exp Hack | Simple Exp Hack Garena
- Wc 3 Patch 1.23 MapHack - Warcraft 3 1.23 Patch Maphack
- Warcraft III | Warcraft 3 v1.22 Maphack + Tiehack
- Map Hack Working on Garena for patch 1.22 - Warcraft Tools 4.0
- GG Icon Hack - Garena Icon Hack
- Warcraft 3 CD Key Changer - Warcraft III Reign Of Chaos CD Key Changer
- Dota Allstar Garena Exp Hack Maps
- Download Dota Allstars Map Hack
DOTA GARENA HACK
With Garena Hack playing on Garena is much like having a Gold Membership with no 5 seconds wait and 10 tims Experience with built in Maphack Feature.
Just Download Garena Hack and put files in Garena Folder and Run CacheSNGenwin.exe to get all these features. Especially Exp hack :)
Full Features:-
1- Enable all the icons
2-Enter room without Message box and advertisement
3- Show real ping number instead of bars ( in room, in game, someone joined ur game)
4-Enable message spam in chat channel
5-increase EXP 10 times, just left the garena open, you will be level up
6-Unlimit Group Alert even you are just a normal member
7-can invite anyone tn clan with a member priviledge
8-caninvite anyone to clan even he has a clan (Multi clan)
9-Build in 1.22 Maphack feature special thx to these ppl Darimus,Sd333221,gaypimp for their offsets
- Undetected in ladder/garena,
- Reveal units
- Reveal units on minimap
- Remove fog
- Remove fog on minimap
- Clickable units
- See ressources
- See invisible
- Bypass -ah feature in DotA (Darimus)
- Show illusions (Darimus)
- Clickable invisible units (Sd333221)
- See cooldowns
- See skills
- Enable trade ressources in DotA (Sd333221)
- UI mode (gaypimp)
- Show hero path (gaypimp)
10-Show hp bar, tie hack feature(for dota ladder room)
11-You can open two or more GG client on One pc for fast gain exp
12-You can use some administrator functions like tract people's ip address
13-You can logon the same ID by Two or more GG client which means you will gain 2 or more times extra EXP!(but not in same room) Read more...
Just Download Garena Hack and put files in Garena Folder and Run CacheSNGenwin.exe to get all these features. Especially Exp hack :)
Full Features:-
1- Enable all the icons
2-Enter room without Message box and advertisement
3- Show real ping number instead of bars ( in room, in game, someone joined ur game)
4-Enable message spam in chat channel
5-increase EXP 10 times, just left the garena open, you will be level up
6-Unlimit Group Alert even you are just a normal member
7-can invite anyone tn clan with a member priviledge
8-caninvite anyone to clan even he has a clan (Multi clan)
9-Build in 1.22 Maphack feature special thx to these ppl Darimus,Sd333221,gaypimp for their offsets
- Undetected in ladder/garena,
- Reveal units
- Reveal units on minimap
- Remove fog
- Remove fog on minimap
- Clickable units
- See ressources
- See invisible
- Bypass -ah feature in DotA (Darimus)
- Show illusions (Darimus)
- Clickable invisible units (Sd333221)
- See cooldowns
- See skills
- Enable trade ressources in DotA (Sd333221)
- UI mode (gaypimp)
- Show hero path (gaypimp)
10-Show hp bar, tie hack feature(for dota ladder room)
11-You can open two or more GG client on One pc for fast gain exp
12-You can use some administrator functions like tract people's ip address
13-You can logon the same ID by Two or more GG client which means you will gain 2 or more times extra EXP!(but not in same room) Read more...
DOTA MAP HACK
Hack λογισμικό dota χάρτη κατεβάσετε μόνο για τον πόλεμο ή να επεξεργαστείτε αντίγραφο Foder του πολέμου είναι η σωστή έμπλαστρο μπορεί να χάρτη hack 1.20e ,1.21 ,1.23 ,1.24b ,1.24c. δεν dis-ah , χρησιμοποιούνται άμεσα για την πραγματική GG , GG ενημερωμένης έκδοσης ακόμη πρόστιμο
Λήψη :
Σύνδεσμος VipAutoPro
Σύνδεσμος GaLaXyz
Αυτό το σφάλμα δεν ανοίγει την καθολική MapHack Garena v3.1, χρησιμοποιούνται fixer war3registry να καθορίσει τον πόλεμο(είναι το ίδιο στην καθολική αρχείο v3.1). επιλογής rui να επιλέξετε Open MPQ αρχεία στον κατάλογο war3.mpq καθορίσει μια επιτυχή πόλεμο μπορεί να μετατρέψει τακτική Garena v3.1 Universal MapHack
![Garena Universal MapHack v3.1 Fix 2 -- [1.20e ,1.21 ,1.23 ,1.24b ,1.24c] Garena Universal MapHack v3.1 Fix 2 – [1.20e ,1.21 ,1.23 ,1.24b ,1.24c]](http://img.photo.zing.vn/file_uploads/gallery/w642h/q42008/2009/12/14/07/82281260794267.PNG)
![Garena Universal MapHack v3.1 Fix 2 -- [1.20e ,1.21 ,1.23 ,1.24b ,1.24c] Garena Universal MapHack v3.1 Fix 2 – [1.20e ,1.21 ,1.23 ,1.24b ,1.24c]](http://img.photo.zing.vn/file_uploads/gallery/w642h/q42008/2009/12/14/07/68231260793342.PNG)
Μετά την αποσυμπίεση dowload το αρχείο για να αντιγράψετε ολόκληρο το φάκελο ή τη σειρά war3 patch σε θέση σχετικά με τα σημεία να Foder πόλεμο
![Garena Universal MapHack v3.1 Fix 2 -- [1.20e ,1.21 ,1.23 ,1.24b ,1.24c] Garena Universal MapHack v3.1 Fix 2 – [1.20e ,1.21 ,1.23 ,1.24b ,1.24c]](http://img.photo.zing.vn/file_uploads/gallery/w642h/q42008/2009/09/27/11/27501254026916.PNG)
Ενεργοποίηση καθολική Garena MH ( προσοχή war3 κατάλογος , Δεν Garena )
![Garena Universal MapHack v3.1 Fix 2 -- [1.20e ,1.21 ,1.23 ,1.24b ,1.24c] Garena Universal MapHack v3.1 Fix 2 – [1.20e ,1.21 ,1.23 ,1.24b ,1.24c]](http://img.photo.zing.vn/file_uploads/gallery/w642h/q42008/2009/12/11/11/54361260548365.PNG)
Εξαρτάται από το δωμάτιο ενεργοποιημένη Garena Garena Ινδία Έναρξη Universal Χάρτης Hack και θα παίξει μόνο φως δεν κάνει τίποτα ^ ^ (χρήση με vipautopro Garena ) Read more...
Λήψη :
Σύνδεσμος VipAutoPro
Σύνδεσμος GaLaXyz
Αυτό το σφάλμα δεν ανοίγει την καθολική MapHack Garena v3.1, χρησιμοποιούνται fixer war3registry να καθορίσει τον πόλεμο(είναι το ίδιο στην καθολική αρχείο v3.1). επιλογής rui να επιλέξετε Open MPQ αρχεία στον κατάλογο war3.mpq καθορίσει μια επιτυχή πόλεμο μπορεί να μετατρέψει τακτική Garena v3.1 Universal MapHack
![Garena Universal MapHack v3.1 Fix 2 -- [1.20e ,1.21 ,1.23 ,1.24b ,1.24c] Garena Universal MapHack v3.1 Fix 2 – [1.20e ,1.21 ,1.23 ,1.24b ,1.24c]](http://img.photo.zing.vn/file_uploads/gallery/w642h/q42008/2009/12/14/07/82281260794267.PNG)
![Garena Universal MapHack v3.1 Fix 2 -- [1.20e ,1.21 ,1.23 ,1.24b ,1.24c] Garena Universal MapHack v3.1 Fix 2 – [1.20e ,1.21 ,1.23 ,1.24b ,1.24c]](http://img.photo.zing.vn/file_uploads/gallery/w642h/q42008/2009/12/14/07/68231260793342.PNG)
Μετά την αποσυμπίεση dowload το αρχείο για να αντιγράψετε ολόκληρο το φάκελο ή τη σειρά war3 patch σε θέση σχετικά με τα σημεία να Foder πόλεμο
![Garena Universal MapHack v3.1 Fix 2 -- [1.20e ,1.21 ,1.23 ,1.24b ,1.24c] Garena Universal MapHack v3.1 Fix 2 – [1.20e ,1.21 ,1.23 ,1.24b ,1.24c]](http://img.photo.zing.vn/file_uploads/gallery/w642h/q42008/2009/09/27/11/27501254026916.PNG)
Ενεργοποίηση καθολική Garena MH ( προσοχή war3 κατάλογος , Δεν Garena )
![Garena Universal MapHack v3.1 Fix 2 -- [1.20e ,1.21 ,1.23 ,1.24b ,1.24c] Garena Universal MapHack v3.1 Fix 2 – [1.20e ,1.21 ,1.23 ,1.24b ,1.24c]](http://img.photo.zing.vn/file_uploads/gallery/w642h/q42008/2009/12/11/11/54361260548365.PNG)
Εξαρτάται από το δωμάτιο ενεργοποιημένη Garena Garena Ινδία Έναρξη Universal Χάρτης Hack και θα παίξει μόνο φως δεν κάνει τίποτα ^ ^ (χρήση με vipautopro Garena ) Read more...
Τρίτη 6 Απριλίου 2010
Σάββατο 3 Απριλίου 2010
Πέμπτη 1 Απριλίου 2010
Τρίτη 30 Μαρτίου 2010
NETWORKING FOR IDIOTS!!!!!!!!1
This section provides a basic introduction to the technologies that underlie the Internet. It was written with the novice end-user in mind and is not intended to be a comprehensive survey of all Internet-based technologies. Subsections provide a short overview of each topic. This section is a basic primer on the relevant technologies. For those who desire a deeper understanding of the concepts covered here, we include links to additional information.
"Broadband" is the general term used to refer to high-speed network connections. In this context, Internet connections via cable modem and Digital Subscriber Line (DSL) are frequently referred to as broadband Internet connections. "Bandwidth" is the term used to describe the relative speed of a network connection -- for example, most current dial-up modems can support a bandwidth of 56 kbps (thousand bits per second). There is no set bandwidth threshold required for a connection to be referred to as "broadband", but it is typical for connections in excess of 1 Megabit per second (Mbps) to be so named.
A cable modem allows a single computer (or network of computers) to connect to the Internet via the cable TV network. The cable modem usually has an Ethernet LAN (Local Area Network) connection to the computer, and is capable of speeds in excess of 5 Mbps.
Typical speeds tend to be lower than the maximum, however, since cable providers turn entire neighborhoods into LANs which share the same bandwidth. Because of this "shared-medium" topology, cable modem users may experience somewhat slower network access during periods of peak demand, and may be more susceptible to risks such as packet sniffing and unprotected windows shares than users with other types of connectivity. (See the "Computer security risks to home users" section of this document.)
Digital Subscriber Line (DSL) Internet connectivity, unlike cable modem-based service, provides the user with dedicated bandwidth. However, the maximum bandwidth available to DSL users is usually lower than the maximum cable modem rate because of differences in their respective network technologies. Also, the "dedicated bandwidth" is only dedicated between your home and the DSL provider's central office -- the providers offer little or no guarantee of bandwidth all the way across the Internet.
DSL access is not as susceptible to packet sniffing as cable modem access, but many of the other security risks we'll cover apply to both DSL and cable modem access. (See the "Computer security risks to home users" section of this document.)
Traditional dial-up Internet services are sometimes referred to as "dial-on-demand" services. That is, your computer only connects to the Internet when it has something to send, such as email or a request to load a web page. Once there is no more data to be sent, or after a certain amount of idle time, the computer disconnects the call. Also, in most cases each call connects to a pool of modems at the ISP, and since the modem IP addresses are dynamically assigned, your computer is usually assigned a different IP address on each call. As a result, it is more difficult (not impossible, just difficult) for an attacker to take advantage of vulnerable network services to take control of your computer.
Broadband services are referred to as "always-on" services because there is no call setup when your computer has something to send. The computer is always on the network, ready to send or receive data through its network interface card (NIC). Since the connection is always up, your computer’s IP address will change less frequently (if at all), thus making it more of a fixed target for attack.
What’s more, many broadband service providers use well-known IP addresses for home users. So while an attacker may not be able to single out your specific computer as belonging to you, they may at least be able to know that your service providers’ broadband customers are within a certain address range, thereby making your computer a more likely target than it might have been otherwise.
The table below shows a brief comparison of traditional dial-up and broadband services.
Corporate and government networks are typically protected by many layers of security, ranging from network firewalls to encryption. In addition, they usually have support staff who maintain the security and availability of these network connections.
Although your ISP is responsible for maintaining the services they provide to you, you probably won’t have dedicated staff on hand to manage and operate your home network. You are ultimately responsible for your own computers. As a result, it is up to you to take reasonable precautions to secure your computers from accidental or intentional misuse.
A protocol is a well-defined specification that allows computers to communicate across a network. In a way, protocols define the "grammar" that computers can use to "talk" to each other.
IP stands for "Internet Protocol". It can be thought of as the common language of computers on the Internet. There are a number of detailed descriptions of IP given elsewhere, so we won't cover it in detail in this document. However, it is important to know a few things about IP in order to understand how to secure your computer. Here we’ll cover IP addresses, static vs. dynamic addressing, NAT, and TCP and UDP Ports.
Read more...
What does broadband mean?
"Broadband" is the general term used to refer to high-speed network connections. In this context, Internet connections via cable modem and Digital Subscriber Line (DSL) are frequently referred to as broadband Internet connections. "Bandwidth" is the term used to describe the relative speed of a network connection -- for example, most current dial-up modems can support a bandwidth of 56 kbps (thousand bits per second). There is no set bandwidth threshold required for a connection to be referred to as "broadband", but it is typical for connections in excess of 1 Megabit per second (Mbps) to be so named.
What is cable modem access?
A cable modem allows a single computer (or network of computers) to connect to the Internet via the cable TV network. The cable modem usually has an Ethernet LAN (Local Area Network) connection to the computer, and is capable of speeds in excess of 5 Mbps.Typical speeds tend to be lower than the maximum, however, since cable providers turn entire neighborhoods into LANs which share the same bandwidth. Because of this "shared-medium" topology, cable modem users may experience somewhat slower network access during periods of peak demand, and may be more susceptible to risks such as packet sniffing and unprotected windows shares than users with other types of connectivity. (See the "Computer security risks to home users" section of this document.)
What is DSL access?
Digital Subscriber Line (DSL) Internet connectivity, unlike cable modem-based service, provides the user with dedicated bandwidth. However, the maximum bandwidth available to DSL users is usually lower than the maximum cable modem rate because of differences in their respective network technologies. Also, the "dedicated bandwidth" is only dedicated between your home and the DSL provider's central office -- the providers offer little or no guarantee of bandwidth all the way across the Internet.DSL access is not as susceptible to packet sniffing as cable modem access, but many of the other security risks we'll cover apply to both DSL and cable modem access. (See the "Computer security risks to home users" section of this document.)
How are broadband services different from traditional dial-up services?
Traditional dial-up Internet services are sometimes referred to as "dial-on-demand" services. That is, your computer only connects to the Internet when it has something to send, such as email or a request to load a web page. Once there is no more data to be sent, or after a certain amount of idle time, the computer disconnects the call. Also, in most cases each call connects to a pool of modems at the ISP, and since the modem IP addresses are dynamically assigned, your computer is usually assigned a different IP address on each call. As a result, it is more difficult (not impossible, just difficult) for an attacker to take advantage of vulnerable network services to take control of your computer.Broadband services are referred to as "always-on" services because there is no call setup when your computer has something to send. The computer is always on the network, ready to send or receive data through its network interface card (NIC). Since the connection is always up, your computer’s IP address will change less frequently (if at all), thus making it more of a fixed target for attack.
What’s more, many broadband service providers use well-known IP addresses for home users. So while an attacker may not be able to single out your specific computer as belonging to you, they may at least be able to know that your service providers’ broadband customers are within a certain address range, thereby making your computer a more likely target than it might have been otherwise.
The table below shows a brief comparison of traditional dial-up and broadband services.
| Dial-up | Broadband | |
| Connection type | Dial on demand | Always on |
| IP address | Changes on each call | Static or infrequently changing |
| Relative connection speed | Low | High |
| Remote control potential | Computer must be dialed in to control remotely | Computer is always connected, so remote control can occur anytime |
| ISP-provided security | Little or none | Little or none |
| | ||
How is broadband access different from the network I use at work?
Corporate and government networks are typically protected by many layers of security, ranging from network firewalls to encryption. In addition, they usually have support staff who maintain the security and availability of these network connections.Although your ISP is responsible for maintaining the services they provide to you, you probably won’t have dedicated staff on hand to manage and operate your home network. You are ultimately responsible for your own computers. As a result, it is up to you to take reasonable precautions to secure your computers from accidental or intentional misuse.
What is a protocol?
A protocol is a well-defined specification that allows computers to communicate across a network. In a way, protocols define the "grammar" that computers can use to "talk" to each other.
What is IP?
IP stands for "Internet Protocol". It can be thought of as the common language of computers on the Internet. There are a number of detailed descriptions of IP given elsewhere, so we won't cover it in detail in this document. However, it is important to know a few things about IP in order to understand how to secure your computer. Here we’ll cover IP addresses, static vs. dynamic addressing, NAT, and TCP and UDP Ports.
Read more...
Vrika ola ta tragoudia p paizoun stn 10i entoli!!!
1. Black Heart Procession - A Cry for Love (6:12)
2. Beatles - A Day In The Life (5:04)
3. Black Heart Procession - A Light So Dim (7:53)
4. Anathema - A Natural Disaster (6:27)
5. Archive - Again (5:35)
6. Damien Rice - All Dressed Up (5:55)
7. Anathema - Are You There (4:59)
8. Blackfield - Blackfield (4:07)
9. 16 Horsepower - Brimstone Rock (4:28)
10. Lisa Gerrard & Pieter Bourke - Broken (2:03)
11. 16 Horsepower - Burning Bush (4:00)
12. Willy de Ville - Demasiado Corazon (live V) (3:46)
13. The Walkabouts - Desierto (3:43)
14. Midnight Choir - Don't Turn Out The Light (4:37)
15. Tenderloud - Down My Way (3:52)
16. Godspeed You! Black Emperor - East Hastings (17:54)
17. Tom McRae - End Of The World News (Dose Me Up) (3:48)
18. The Black Heart Procession - Evey Thieves Couldn't Lie (4:47)
19. Mazzy Star - Fade Into You (4:54)
20. Bush - Greedy Fly (4:29)
21. Madrugada - Hands up I love you (5:38)
22. Midnight Choir - Harbour Hope (8:02)
23. 16 Horsepower - Haw (3:29)
24. Morrisey - Let Me Kiss You (3:31)
25. Chris & Carla - Life Full Of Holes (4:34)
26. Archive - Lights (3:41)
27. Midnight Choir - Long Hard Ride (3:10)
28. 16 Horsepower - Low Estate (4:25)
29. Blackfield - Lullaby (3:31)
30. Roy Orbison - Mean Woman Blues (3:05)
31. Midnight Choir - Mercy of Maria (5:38)
32. The Walkabouts - Midnight Choir (4:13)
33. The Lemonheads - Mrs. Robinson (3:43)
34. Midnight Choir - Muddy River Or Loneliness (6:59)
35. Placebo - My Sweet Prince (5:47)
36. Paal Flaata - Overflow (3:33)
37. Blackfield - Pain (3:47)
38. Placebo - Post Blue (3:12)
39. Nick Cave & the Bad Seeds - Red Right Hand (6:10)
40. Lisa Gerard - Sacrifice (7:47)
41. God Speed You! Black Emperor - Sad Mafioso (12:14)
42. The Walkabouts - Shot Bayou (3:39)
43. Black Rebel Motorcycle Club - Shuffle your Feet (2:54)
44. Tom McRae - Silent Boulevard (5:04)
45. Madrugada - Sirens (5:12)
46. Nirvana - Smells Like Teens Spirit (4:57)
47. Woven Hand - Sparrow Falls (4:45)
48. 16 Horsepower - Splinters (5:19)
49. Black Heart Procession - Square Heart (3:46)
50. Tom McRae - Still Lost (3:48)
51. Madrugada - Strange Colour Blue (5:05)
52. The Black Heart Procession - Sympathy Crime (4:25)
53. Midnight Choir - Talk to Me (4:01)
54. Placebo - The Crawl (2:59)
55. 16 Horsepower - The Denver Grab (5:08)
56. Lisa Gerard - The Human Game (6:56)
57. Madrugada - The kids are on high street (4:59)
58. The Walkabouts - The Light Will Stay On (5:26)
59. Woven Hand - The Speaking Hands (4:00)
60. The Black Heart Procession - The Spell (4:39)
61. The Walkabouts - The Train Leaves At 8 (To Treno Fevgi Stis Okto) (3:31)
62. Marianne Faithfull - There Is A Ghost (4:33)
63. Goran Bregovic - TV SCREEN [Featuring Iggy Pop] (5:15)
64. Polo montanez - Un monton de estrellas (6:02)
65. Midnight Choir - Unsung Heroine (8:21)
66. Tom McRae - Vampire Heart (3:13)
67. Midnight Choir - Violence of the World (4:14)
68. Portishead - Wandering star (4:53)
69. Black Heart Procession - We Always Knew (5:26)
70. Tenderloud - White Lines (4:17)
71. Madrugada - You Better Leave (4:35)
72. Tenderloud - Shadow Red Hand (3:08) Read more...
2. Beatles - A Day In The Life (5:04)
3. Black Heart Procession - A Light So Dim (7:53)
4. Anathema - A Natural Disaster (6:27)
5. Archive - Again (5:35)
6. Damien Rice - All Dressed Up (5:55)
7. Anathema - Are You There (4:59)
8. Blackfield - Blackfield (4:07)
9. 16 Horsepower - Brimstone Rock (4:28)
10. Lisa Gerrard & Pieter Bourke - Broken (2:03)
11. 16 Horsepower - Burning Bush (4:00)
12. Willy de Ville - Demasiado Corazon (live V) (3:46)
13. The Walkabouts - Desierto (3:43)
14. Midnight Choir - Don't Turn Out The Light (4:37)
15. Tenderloud - Down My Way (3:52)
16. Godspeed You! Black Emperor - East Hastings (17:54)
17. Tom McRae - End Of The World News (Dose Me Up) (3:48)
18. The Black Heart Procession - Evey Thieves Couldn't Lie (4:47)
19. Mazzy Star - Fade Into You (4:54)
20. Bush - Greedy Fly (4:29)
21. Madrugada - Hands up I love you (5:38)
22. Midnight Choir - Harbour Hope (8:02)
23. 16 Horsepower - Haw (3:29)
24. Morrisey - Let Me Kiss You (3:31)
25. Chris & Carla - Life Full Of Holes (4:34)
26. Archive - Lights (3:41)
27. Midnight Choir - Long Hard Ride (3:10)
28. 16 Horsepower - Low Estate (4:25)
29. Blackfield - Lullaby (3:31)
30. Roy Orbison - Mean Woman Blues (3:05)
31. Midnight Choir - Mercy of Maria (5:38)
32. The Walkabouts - Midnight Choir (4:13)
33. The Lemonheads - Mrs. Robinson (3:43)
34. Midnight Choir - Muddy River Or Loneliness (6:59)
35. Placebo - My Sweet Prince (5:47)
36. Paal Flaata - Overflow (3:33)
37. Blackfield - Pain (3:47)
38. Placebo - Post Blue (3:12)
39. Nick Cave & the Bad Seeds - Red Right Hand (6:10)
40. Lisa Gerard - Sacrifice (7:47)
41. God Speed You! Black Emperor - Sad Mafioso (12:14)
42. The Walkabouts - Shot Bayou (3:39)
43. Black Rebel Motorcycle Club - Shuffle your Feet (2:54)
44. Tom McRae - Silent Boulevard (5:04)
45. Madrugada - Sirens (5:12)
46. Nirvana - Smells Like Teens Spirit (4:57)
47. Woven Hand - Sparrow Falls (4:45)
48. 16 Horsepower - Splinters (5:19)
49. Black Heart Procession - Square Heart (3:46)
50. Tom McRae - Still Lost (3:48)
51. Madrugada - Strange Colour Blue (5:05)
52. The Black Heart Procession - Sympathy Crime (4:25)
53. Midnight Choir - Talk to Me (4:01)
54. Placebo - The Crawl (2:59)
55. 16 Horsepower - The Denver Grab (5:08)
56. Lisa Gerard - The Human Game (6:56)
57. Madrugada - The kids are on high street (4:59)
58. The Walkabouts - The Light Will Stay On (5:26)
59. Woven Hand - The Speaking Hands (4:00)
60. The Black Heart Procession - The Spell (4:39)
61. The Walkabouts - The Train Leaves At 8 (To Treno Fevgi Stis Okto) (3:31)
62. Marianne Faithfull - There Is A Ghost (4:33)
63. Goran Bregovic - TV SCREEN [Featuring Iggy Pop] (5:15)
64. Polo montanez - Un monton de estrellas (6:02)
65. Midnight Choir - Unsung Heroine (8:21)
66. Tom McRae - Vampire Heart (3:13)
67. Midnight Choir - Violence of the World (4:14)
68. Portishead - Wandering star (4:53)
69. Black Heart Procession - We Always Knew (5:26)
70. Tenderloud - White Lines (4:17)
71. Madrugada - You Better Leave (4:35)
72. Tenderloud - Shadow Red Hand (3:08) Read more...
Κυριακή 28 Μαρτίου 2010
Σάββατο 27 Μαρτίου 2010
Εγγραφή σε:
Αναρτήσεις (Atom)