What Is Partitioning ?
A partition can be assumed as a container, like one drawer of a file cabinet. Each partition uses a file system to store and name data. Windows 98 used FAT32 which allowed greater maximum partition sizes and stored data more efficiently than the FAT16 file system of DOS and Windows 95. Windows NT introduced NTFS file system, which offers better data security and efficient memory handling. Windows 2000 and XP can read and write to both NTFS and FAT32 partitions.
Partitioning Your Hard Drive Using FDISK
Follow these simple steps after runnning FDISK command in command prompt to partition your harddrive:
- First, to view a list of all drives available on your system select (5).
- Press (4) to view partition information on the drive, then select the new hard drive.
- Select (1) to create a partition, then on the next screen choose (1) to create a primary partition on that drive.
- Select (y) if you wish to use all the space on the drive for this one partition(which we don’t want to), or (n) if you wish to make more than one partition on the drive now or later. If you selected (n), enter the amount of space you wish to use for the primary partition.
- By selecting (n) it means that you do want to create multiple partitions, you must now make a secondary partition using the rest of the free space.
- Press (1) to create another partition, then (2) to create an extended DOS partition. While it gives you an option to use less than full amount of space on the disk here but any space which is not allocated now can no longer be used by FDISK unless you erase the existing partitions. So accept the default (maximum available) size for the extended partition, then press ‘ESC.’ This will take you to the menu for creating logical drives in the extended partition.
- To create a logical drive which are represented by drive C: or D: etc, simply fill in the amount of space you require the drive to have.
After you finished performing all this procedure, Exit from FDISK, reboot to windows.
Partitioning Your Hard Drive In Windows 2000/XP
To start partitioning in Windows 2000/Xp environment, right click My Computer and select Manage, once you enter into the Manage screen, from here select Disk Management.
This main screen will show you the existing drives with the new ones. At this instance Windows usually open up a wizard to help partition and format your new drive. If it does not, right click the new drive in the lower pane and select initialize drive.
Now you can partition your drive by following these steps.
- Right click on the new drive and select new partition, then it will launch the partition wizard.
- In this step it will then prompt you how much drive space you want to allocate to the new partition.
- If you choose not to use the full amount of space for the first partition, you can create additional partitions in the same way up to a maximum of four partitions per disk.
- Now it will ask for a drive letter which Windows will use to represent partition as C: or D: etc.
- Once you’ve created the partitions, you’ll have to format the newly created partitions which Windows will prompt to do automatically.
- Once formatting is complete, reboot your computer, and you’re done.
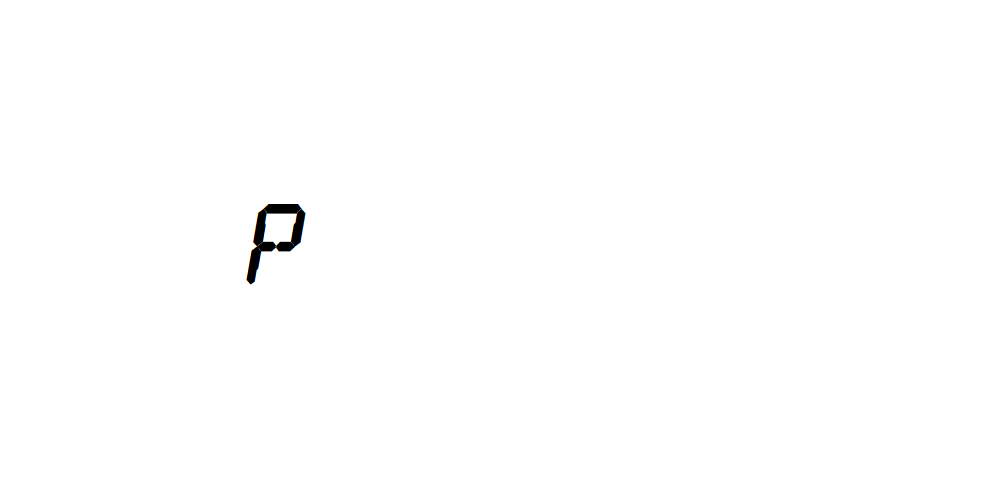
Δεν υπάρχουν σχόλια:
Δημοσίευση σχολίου